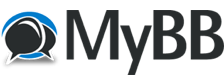
+- Sky-Block.pl Forum (https://forum.sky-block.pl)
+-- Dział: Minecraft - Tematy Ogólne (https://forum.sky-block.pl/forumdisplay.php?fid=3)
+--- Dział: Poradniki (https://forum.sky-block.pl/forumdisplay.php?fid=4)
+---- Dział: Poradniki opisowe (https://forum.sky-block.pl/forumdisplay.php?fid=18)
+---- Wątek: Instalacja Forge oraz Optifine (/showthread.php?tid=24)
Instalacja Forge oraz Optifine - Buras - 06-30-2018
Witam.
Wiele osób, które napotkałem na serwerze lub TSie, pytało mnie, w jaki sposób zainstalować Optifine, shadery i inne mody. Jestem z natury leniwym człowiekiem, dlatego napiszę dla Was taki oto zabawny poradnik, aby ułatwić Wasze życie w klockowym królestwie. Na wstępie zaznaczam, że poradnik tyczy się wielu wersji gry Minecraft, począwszy od 1.7.10 w górę.
1. Przede wszystkim należy zadbać o to, aby na naszym komputerze zainstalowane było najaktualniejsze środowisko Java. Dla ułatwienia poniżej zamieszczam linki do najnowszego środowiska Java (z dnia 30.06.2018 r.):
Wersja 32-bitowa
Wersja 64-bitowa
Nie ma to większego znaczenia, jaką edycję wybierzecie, natomiast ja zalecam wersję 64-bitową z uwagi na to, że być może będziecie chcieli przydzielić nieco więcej pamięci RAM dla gry.
Kiedy już upewnimy się, że zainstalowana Java jest w jakimś stopniu aktualna, możemy przejść do kolejnego kroku.
Dla osób, które, podobnie jak ja, korzystają z Linuxa, istnieje jeszcze łatwiejszy sposób instalacji środowiska Java. Wystarczy otworzyć terminal i wpisać:
Kod:
sudo apt-get install default-jreNastępnie wpisujemy hasło roota i gotowe. Skoro już korzystacie z Linuxa, to nic więcej nie muszę Wam tłumaczyć.
2. W tym momencie warto sprawdzić, czy w plikach naszej gry nie ma pozostałości po różnych modach. Mogłoby to powodować, że nasza gra nie będzie chciała się uruchomić. W tym celu musimy dostać się do folderu ".minecraft". Zapewne większość z Was wie, jak to zrobić, natomiast przy okazji przedstawię mój sposób.
Odszukujemy na naszej klawiaturze znaczek "Windows" oraz literkę "R". Naciskamy je równocześnie. Powinniśmy ujrzeć niewielkie okienko o nazwie "Uruchamianie". W polu tekstowym wpisujemy %appdata%. Powinno to wyglądać mniej więcej tak:
![[Obrazek: e3375aeb91eeb.png]](https://zapodaj.net/images/e3375aeb91eeb.png)
Następnie klikamy "OK". Powinien otworzyć nam się folder o nazwie "Roaming". W nim odszukujemy folder ".minecraft" i wchodzimy do środka. Jeżeli wewnątrz odnajdziemy folder "mods", to musimy upewnić się, że jest on pusty. W tym celu możemy usunąć jego zawartość lub przenieść pliki w bezpieczne miejsce. Kiedy już to zrobimy, możemy przejść do instalacji Minecraft Forge.
3. Minecraft Forge umożliwia nam uruchamianie różnorodnych modyfikacji, które mogą wspomóc lub urozmaicić naszą rozgrywkę. Pamiętajcie, że do każdej wersji Minecraft należy dobrać odpowiednią wersję Forge. Poniżej wstawiam link do oficjalnej strony twórców Minecraft Forge:
Dział pobierania Minecraft Forge
Z lewej strony odszukujemy odpowiednią dla nas wersję. Na potrzeby poradnika skupię się na wersji 1.8.9. Przede wszystkim klikamy w plusik przy węźle 1.8:
![[Obrazek: 8884c0d26243b.png]](https://zapodaj.net/images/8884c0d26243b.png)
Następnie wybieramy wersję 1.8.9:
![[Obrazek: d6e8eca6c7fae.png]](https://zapodaj.net/images/d6e8eca6c7fae.png)
Po czym odszukujemy wariant rekomendowany i klikamy opcję "Windows Installer" (jeżeli nie macie popsutych skojarzeń plików, to opcja "Installer" też zadziała):
![[Obrazek: d216c0534ae3d.png]](https://zapodaj.net/images/d216c0534ae3d.png)
W tym momencie proszę uważać na wszelkie reklamy. Odczekujemy kilka sekund i klikamy przycisk "Skip" w prawym górnym rogu strony:
![[Obrazek: 32080479c61c4.png]](https://zapodaj.net/images/32080479c61c4.png)
Powinno rozpocząć się pobieranie instalatora. Po pobraniu uruchamiamy go. Powinniśmy ujrzeć takie okienko:
![[Obrazek: 6851288957145.png]](https://zapodaj.net/images/6851288957145.png)
Nie ma potrzeby zmieniania czegokolwiek. Klikamy "OK" i czekamy, aż Forge się zainstaluje. W przypadku powodzenia ujrzymy coś takiego:
![[Obrazek: e0d40b1d54cda.png]](https://zapodaj.net/images/e0d40b1d54cda.png)
Klikamy "OK". Gratulacje, właśnie udało Wam się zainstalować Waszą furtkę do zabawnego świata modów! Możemy śmiało przejść do następnego kroku.
4. Teraz musimy sprawdzić, czy po instalacji Forge nasza gra uruchamia się tak jak powinna. W tym celu włączamy nasz launcher (nie wnikam, z jakiego launchera korzystacie), po czym wybieramy wersję, która ma w nazwie "1.8.9-forge1.8.9...". Jeżeli do tej pory wykonaliście wszystkie kroki poradnika, gra powinna się uruchomić. Jeżeli tak jest, to możemy ją wyłączyć i przejść do instalacji Optifine.
5. Przede wszystkim musimy jakoś zdobyć nasz wymarzony Optifine. W tym celu udajemy się na oficjalną stronę twórców tego rozwiązania:
Centrum pobierania Optifine
Znajdziemy się na takiej oto stronie:
![[Obrazek: 6e96ecb5766e6.png]](https://zapodaj.net/images/6e96ecb5766e6.png)
Odszukujemy tutaj odpowiednią wersję. My skupiamy się obecnie na wersji 1.8.9, dlatego też szukamy takiej. Wybieramy najnowsze wydanie dla wersji 1.8.9 i klikamy link "(mirror)":
![[Obrazek: 95c5aa4e28b5b.png]](https://zapodaj.net/images/95c5aa4e28b5b.png)
Zostaniemy przeniesieni na stronę, na której klikamy w ogromny link znajdujący się na środku:
![[Obrazek: 56aa353ae6009.png]](https://zapodaj.net/images/56aa353ae6009.png)
Po pobraniu odszukujemy miejsce, w którym zapisaliśmy nasz pliczek i wracamy się do drugiego kroku poradnika. Musimy przekopiować ten plik do folderu "mods", który znajduje się w folderze ".minecraft". Jeżeli wszystko dobrze zrobiliśmy, możemy śmiało uruchomić grę tak samo jak poprzednio.
Dziękuję za uwagę! Gdyby w poradniku pojawiły się jakieś błędy lub mielibyście jakieś problemy, dajcie znać poniżej. Jeżeli będzie mi się chciało, to odpiszę (ale pewnie nie będzie mi się chciało).
Pozdrawiam, Buras.
RE: Instalacja Forge oraz Optifine - SandwichBM - 06-30-2018
Dobry poradnik Buras! - Podepne twoj temat zeby nie uciekal.
RE: Instalacja Forge oraz Optifine - Buras - 06-30-2018
EDIT: Uwzględniono metodę instalacji Java w systemach Linux.